|
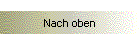
| |
Verbesserungsvorschläge bitte per E-Mail an mich
Sie haben hier eine Excel-Arbeitsmappe, mit deren Hilfe sich die Anfertigung
von Zeugnissen vereinfachen lässt.
Zunächst einige allgemeine Anmerkungen und dann die Schritt für Schritt
Anleitung:
Allgemeine Anmerkungen:
Einige Zellen der Arbeitsmappe sind geschützt. Sie können den Schutz
jederzeit wie folgt aufheben:
Extras/ Schutz/ Blattschutz aufheben - dazu ist kein Passwort
erforderlich
Der Schutz wurde aber mit Bedach eingerichtet.
Es ist vorgesehen, dass Sie lediglich in den Tabellen ‚Eingabe’ und
gegebenenfalls in der Tabelle ‚Berechnungstabelle’ Eingaben vornehmen. Diese
Eingaben werden dann in der Ausgabe-Tabelle verwendet.
Unter Ansicht/ Zoom können Sie einstellen, wie groß die Tabelle je
gezeigt werden soll.
Es ist eine ‚Fixierung’ festgelegt, so dass einerseits die Namen und
andererseits die Fächerbezeichnungen immer sichtbar bleiben. Diese können Sie
unter Fenster/ Fixierung aufheben abstellen.
Schritt für Schritt:
- Zunächst geben Sie bitte in der Eingabe-Tabelle die Anrede,
den Namen und den Vornamen Ihrer Schüler ein.
Wenn Sie einmal z.B. „Frau“ bei der Anrede eingegeben haben, ergänzt Excel
die Eingabe von ‚f’ in der Anrede-Spalte zu ‚Frau’ (und 'h' zu ‚Herr', sofern
Sie einmal 'Herr' eingegeben haben).
Falls Sie die Schülerdaten nicht in einzelne Spalten
aufgetrennt vorliegen haben, können Sie sie mit Hilfe der Import-Tabelle
aufspalten.
Dazu kopieren Sie Ihre Daten in die Spalte A und geben in C1 das
Trennungszeichen ein. In den Spalten B und D erscheint daraufhin der erste
Teil des Ausdrucks bis zum ersten Trennzeichen. Diesen kopieren Sie mit
STRG +
c oder mit Bearbeiten/
Kopieren in die Zwischenablage. Dann fügen Sie den Inhalt der
Zwischenablage mit Bearbeiten/ Inhalte einfügen und der Einstellung
WERT in die Spalte F ein. Kopieren Sie nun den Inhalt dieser Spalte F
in die Zwischenablage: Jetzt befinden sich keine Formeln, sondern Werte in
der Zwischenablage, die Sie problemlos zum Beispiel in die Namensspalten C
und D der Eingabe-Tabelle einfügen können (mit
STRG +
v oder mit Bearbeiten/
Einfügen).
- Nun geben Sie bitte (auch in der Eingabe-Tabelle) die
Fachbezeichnungen ein. Sie können bis zu 16 Fächer eingeben.
Bitte beachten Sie die beiden zusätzlichen berechneten Fächer! Hier können
Sie keine Noten eintragen (bzw. nur nach der Aufhebung des Blattschutzes),
weil die Noten dort berechnet werden. Dazu später mehr.
- Tragen Sie nun (auch in der Eingabe-Tabelle) die Noten als Ziffern
ein.
Ich gehe davon aus, dass ganze Noten eingetragen werden.
Achtung: Wenn Sie Kommanoten eingeben wollen, dann können diese nicht mit
der Sverweis-Funktion ausgelesen werden! 3,9 würde als 3 ausgelesen!
- Füllen Sie nun (auch in der Eingabe-Tabelle) die Datums- und
Text-Werte ein.
|
- Berechnete Fächer:
Es gibt berechnete Fächer, deren Note sich aus anderen Fächern
zusammensetzt. In der Berechnungstabelle geben Sie bitte bei den Fächern, die
zur zusammengesetzten Note beitragen deren jeweiligen Faktor ein.
- Wenn Fach5 mit dem Faktor 2, Fach 6 mit dem Faktor 3 und Fach7 mit dem
Faktor 4 in die Note eingehen soll, dann geben Sie in der Berechnungstabelle
in Zeile 2 ‚Faktor 1. Fach’ bitte bei Fach 5 eine 2, bei Fach 6 eine 3 und
bei Fach 7 eine 4 ein. die anderen orange hinterlegten Felder lassen Sie
bitte einfach leer.
Nun errechnet Excel die nach Ihren Vorgaben gewichtete zusammengesetzte
Note1. Falls es zwei berechnete Noten geben sollte, verfahren Sie mit der
zweiten Note bitte entsprechend.
|
- Die Tabelle ‚Ausgabe’ ist nun fertig gestellt.
Sie wandelt die Noten nach der Matrix auf der Matrix-Tabelle in Noten um.
Wenn Sie wünschen, dass statt einer Note ein ‚n.f.’ oder ‚---‚ erscheinen
soll, dann verändern Sie bitte die Matrix1 und geben bei dem entsprechenden
Schüler dann die passende Ziffer ein. Wenn Sie also möchten, dass bei einem
Schüler in Sport ‚befreit’ erscheint, dann müssen Sie ihm auf der
‚Eingabetabelle’ eine 8 eintragen. Wenn Sie möchten, dass ein Schüler in Fach
1 „durchgefallen“ eingetragen bekommen soll, dann müssen Sie bei der
Matrix1-Tabelle unter Punkt 11 „durchgefallen“ eintragen und ihm entsprechend
im Fach 1 eine 11 zuordnen.
|
- Überprüfen Sie in der Kontrolle-Tabelle die Richtigkeit Ihrer
Eingaben.
|
- Wechseln Sie zu der Ausgabe-Tabelle und speichern Sie
dann die Exceldatei unter einem sprechenden Namen am besten
im Verzeichnis ‚Eigene Dateien’ und schließen Sie dann Excel.
|
Das Zeugnis als Serienbrief:
(Auf der folgenden Homepage werden
Sie Schritt für Schritt in die Serienbrieferstellung eingeführt:
http://www.df-edv.de/service/wordsb/wordsb.htm)
- Starten Sie Word und laden Sie die Zeugnis.doc-Datei, die Sie von Ihrer
Schulleitung bekommen.
- Eventuell müssen Sie unter Extras den Dokumentschutz aufheben,
um die Zeugnisdatei bearbeiten zu können.
- Wählen Sie nun Extras/ Briefe und Sendungen/
Seriendruck-Symbolleiste einblenden und klicken dann auf das Symbol für
‚Datenquelle öffnen’ (wenn Sie den Mauszeiger eine kurze Zeit über einem Icon
ruhen lassen, wird eine Kurzinformation angezeigt).
Sie müssen nun die Exceldatei aus dem Verzeichnis ‚Eigene Dateien’
verbinden.
Als Tabelle wählen Sie ‚Ausgabe’
- Die Symbolleiste für den Seriendruck zeigt nun viele Icons als aktiviert
an.
Nun verfahren Sie wie folgt:
Gehen Sie zu der Stelle, an der die Anrede stehen soll (falls sich dort ein
Formularfeld befindet, markieren Sie es bitte, damit es überschrieben wird)
und klicken Sie in der Seriendruck-Symbolleiste auf das Icon
‚Seriendruckfelder einfügen’.
Aus der sich öffnenden Liste Wählen Sie den Eintrag ‚Anrede’ und klicken
erst auf 'einfügen' und dann auf ‚schließen’.
So verfahren Sie mit allen Feldern.
- Wenn Sie sehen wollen, wie das Zeugnis mit den Daten aus Ihrer
Excel-Steuerungstabelle aussieht, müssen Sie das Icon ‚Seriendruck-Vorschau’
anklicken.
- Falls es einen geschlechtsspezifischen Text gibt, verfahren Sie bitte wie
folgt:
Den Text „Er/ Sie ist vom weiteren Schulbesuch befreit“ können Sie
auflösen, indem Sie ein Bedingungsfeld einfügen. Markieren Sie das ‚Er/ Sie’
und klicken Sie dann auf das Bedingungsfeld Einfügen-Icon auf der
Seriendruck-Symbolleiste. Dort wählen Sie „Wenn ... Dann ... Sonst“ . In dem
sich dann öffnenden Formular geben sie ein:
Feldname: Anrede -> Name der Spalte
Vergleich: Gleich -> Art des Vergleichs
Vergleichen mit: Frau -> Mit was konkret der Eintrag verglichen werden soll
Dann: Sie -> was Word schreiben soll, wenn der Vergleich Übereinstimmung
ergibt (Anrede =Frau)
Sonst: Er -> was Word schreiben soll, wenn keine Übereinstimmung gefunden
werden konnte (Anrede <> Frau)
Stellen Sie mit ‚Format übertragen’ sicher, dass ‚Er’, bzw. ‚Sie’ ebenso
formatiert ist, wie der Rest vom Satz!

Finaler Tipp: (Quelle:
http://www.nentwig-online.de/tipps/office/word/004.htm von
http://www.nentwig-online.de/)
|
Datumsproblem beim Serienbrief (Word XP+ Excel XP)
Wird beim Serienbrief in
Word XP das Datum aus der Datenquelle (Excel XP) falsch dargestellt, liegt
das Problem in der OLEDB Verbindungsmethode und kann folgendermaßen behoben
werden.
Aktivieren Sie in
Word die Option, Konvertierungen beim Öffnen bestätigen
im Menü Extras/Optionen/Allgemein.
Jetzt wählen Sie die Datenquelle erneut, sie sollten jetzt eine Liste von
gültigen Verbindungsmethoden sehen. Wählen Sie DDE. |
Bitte achten Sie darauf, dass Sie die fertige Tabelle so abspeichern, dass
die Ausgabe-Tabelle angezeigt wird.
|